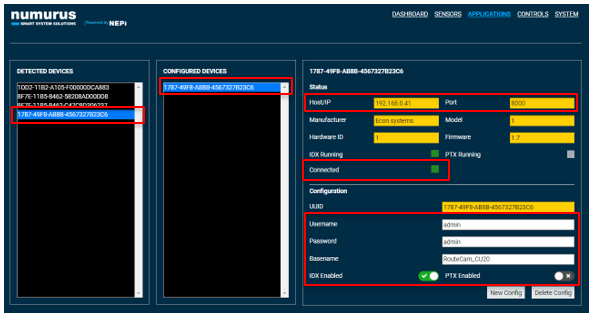NEPI Engine – ONVIF Application
Introduction
This tutorial covers NEPI Engine’s built-in ONVIF application for autodetecting and configuring access credentials for camera and pan and tilt systems that communicate using the ONVIF interface standard. Once configured, the ONVIF device’s configuration is stored in NEPI’s ONVIF database.
NOTE: For a list of NEPI ONVIF supported camera and pan tilt systems tested to date, see the NEPI Hardware Driver Support tables available at:
https://nepi.com/documentation/nepi-engine-hardware-driver-support-tables/
What you will need
1) 1x NEPI-enabled device. This tutorial uses an edge-compute processor box that includes an NVIDIA Jetson Xavier NX embedded GPU module with NEPI Engine software installed. (Optional) If you are connecting to your NEPI device through a NEPI configured access point, your NEPI device will also need Wi-Fi support.
NOTE: See available off-the-shelf NEPI enabled edge-compute options at:
https://numurus.com/products-nepi-enabled-hardware/
2) 1x PC configured to access the NEPI device’s RUI browser-based interface and user storage drive. This tutorial uses a Windows 11 PC with built-in WiFi support.
3) 1x or more NEPI supported imaging sensors. This tutorial uses an ONVIF IP HD camera.
Hardware Setup
1) Connect a NEPI IDX driver supported ONVIF hardware to your NEPI device.
NOTE: Your camera may also require an additional PEO or a custom external power supply.
2) Connect the NEPI device to your PC through a NEPI Wi-Fi access point set up on your device, or a wired Ethernet cable (this may require a switch if you are connecting an IP camera as well), then power your NEPI device.
NOTE: Instructions for configuration a PC and connecting to a NEPI device’s RUI and user storage drive are provided in the NEPI Engine Getting Started tutorial at:
https://nepi.com/nepi-tutorials/nepi-engine-connecting-and-setup/
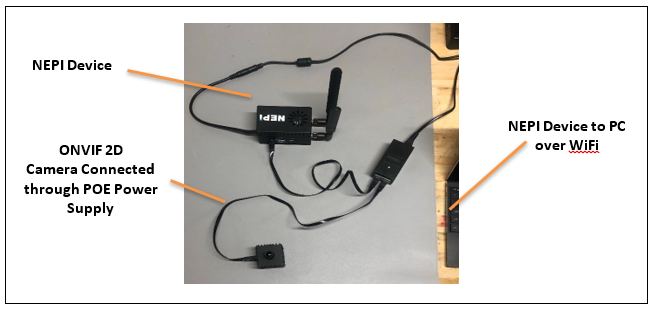
Software Setup
Network Connected Devices
If your ONVIF device connects with an Ethernet cable, you must first add an IP address alias on the same subdomain as the ONVIF device or change your ONVIF’s device network IP address to be on the subnet of your NEPI device’s base IP address (192.168.179.103). Once configured on the same IP subnet, NEPI can autodetect an ONVIF device.
1) Add an IP address alias by opening the NEPI device’s RUI SYSTEM/ADMIN page enter the IP address and netmask you want to add, then click the “Add” button.
Example: For an ONVIF IP camera with a factory set IP address of 192.168.0.150 with netmask 255.255.255.0 (24 in short form), so we will open our NEPI device’s RUI SYSTEM/ADMIN tab and add a different IP address value on that same submask like 192.168.0.103/24. After accepting the new IP alias, you will see it appear in the “Device IP Addresses” List above the entry box.
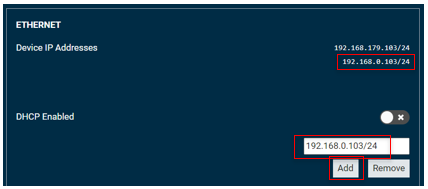
Instructions
The following instructions walk through the process of configuring an autodetected ONVIF device’s connection credentials, then testing the connection.
1) After adding all the IP address alias for your ONVIF connected hardware, open the NEPI device’s RUI APPLICATION/ONVIF tab. In the left pane, you will see a list of ONVIF autodetected devices.
2) Select one of the devices to see the device’s connection port details in the top section of the right pane.
3) Once you find the ONVIF device you want to configure credentials for, enter the username, password, and a basename in the entry boxes in the lower section of the right pane. You must come up with a suitable basename that describes your device, and each device’s basename must be unique.
NOTE: If your ONVIF device does not require a username and password to connect, you must still enter some value so that the configuration file can be created properly. Your device will ignore these credentials when connecting.
NOTE: DO NOT USE “-“ SYMBOLS IN THE BASENAME. USE “_” INSTEAD.
4) Select the appropriate driver support using the selection switches under the input boxes.
- IDX Enabled -> Select for camera type devices
- PTX Enabled -> Select for pan tilt type devices.
NOTE: If your device includes both camera and pan tilt support, then select both options.
5) Click the “Apply Changes” button when you are ready to save your device configuration. Your device will then show up in the “Configured Devices” middle pane, and the device’s current configuration and connection details in the top right-hand pane.
NOTE: Be sure the “Connected” box is Green before moving on.
6) Configure any additional ONVIF devices connected.