NEPI Engine – Upgrading to a Commercial License
Introduction
This tutorial covers upgrading the NEPI Engine software license installed on an edge-compute device from a free Developer license to a paid Commercial license that will be sold as part of a commercial product or used in a commercial service. Learn more about NEPI Engine software licenses and pricing at: https://nepi.com/software-nepi-engine/
What you will need
1) 1x NEPI-enabled device. This tutorial uses an edge-compute processor box that includes an NVIDIA Jetson Xavier NX embedded GPU module with NEPI Engine software installed.
NOTE: See available off-the-shelf NEPI enabled edge-compute options at: https://numurus.com/products-nepi-enabled-hardware/
2) 1x PC with internet access and configured to access the NEPI device’s RUI browser-based interface and user storage drive. This tutorial uses a Windows 11 PC and a USB GigE Ethernet adapter and Ethernet cable.
NOTE: Instructions for configuration a PC and connecting to a NEPI device’s RUI and user storage drive are provided in the NEPI Engine Getting Started tutorials at:
https://nepi.com/nepi-tutorials/nepi-engine-connecting-and-setup/
https://nepi.com/nepi-tutorials/nepi-engine-user-storage-drive/
Hardware Setup
1) Connect your NEPI device to your PC’s Ethernet adapter using an Ethernet cable, then power your NEPI device.
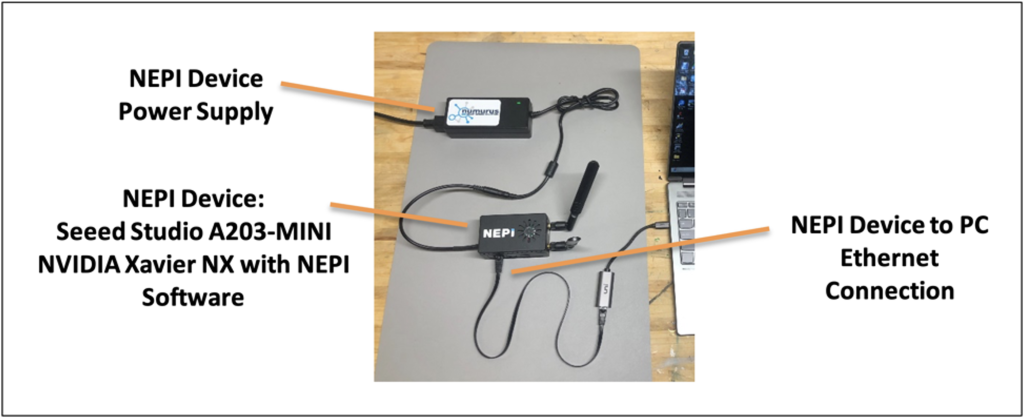
Check Your Current License Type
On startup, NEPI looks in the user shared partition on the NEPI system under nepi_storage/license folder. Commercial license files are unique for each device based on a device hardware identifier. If no license file is present or an invalid license file is detected, NEPI defaults to a Developer’s license. If there is a problem with an installed license file, details will be displayed on the SYSTEM/ADMIN RUI tab in the NEPI License section.
While NEPI file systems are the same for both Developer and Commercial licensed systems, Developer licensed installations will show a message “DEVELOPER VERSION: NOT FOR COMMERCIAL USE” along the header of any user interfaces. As shown below.

1) You can check the License type of a NEPI installation on the SYSTEM/ADMIN RUI tab under the “NEPI LICENSE” section as shown below.

Upgrading to a Commercial License
Below are the steps to perform in order to request, purchase, and install a valid Commercial license on your system.
1) Click the “License Request” button in the SYSTEM/ADMIN RUI tab in the NEPI License section. This will create a unique license request file with your systems hardware and software details needed for Numurus to create a Commercial license file for your system.
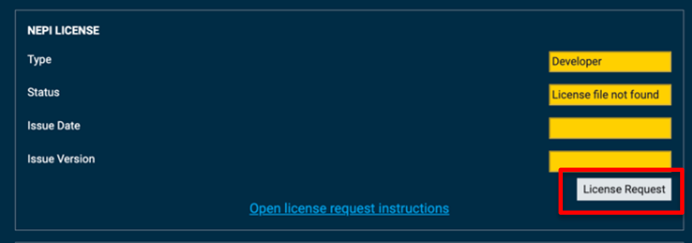
2) Open the user shared partition on the NEPI system and navigate to the nepi_storage/license folder. Copy the license request file to your computer and email this file with a brief description of your request to nepi@numurus.com. Numurus will then send you a quote for a NEPI Basic Commercial license or use an available software seat on an existing Professional Commercial license order.
3) Once your order has been processed, Numurus will email you a unique license file for the device you produced the license request file from. Once you have that file, copy it to the user shared partition on the NEPI system at nepi_storage/license folder and check that your system registered the Commercial license file properly by checking the SYSTEM/ADMIN RUI tab in the NEPI License section on your system. If everything worked correctly, you should see one of the valid Commercial license types from the table above shown next to the license Type indicator and a “Valid” message next to the Status indicator on that tab.
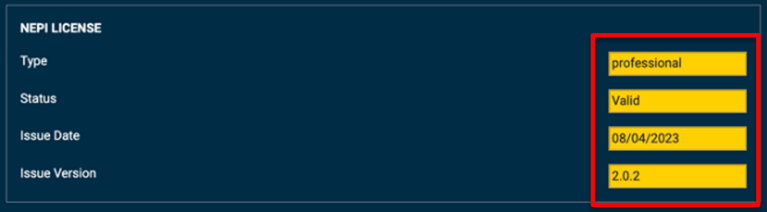
NOTE: Each generated license file is unique to each device and the license file’s hardware identifier must match with the device’s hardware identifier for the system to accept received license as valid. The License file’s filename carries the hardware ID in it for easy verification.

