NEPI Engine – Automation Application
Introduction
This tutorial covers NEPI Engine’s built-in AI application that supports loading and monitoring automation scripts from NEPI’s on-board automation script library. This tutorial also covers methods for debugging issues with your automation scripts if they are not running properly.
Script File Name Conventions
In order to maximize script reuse, NEPI example automation scripts are created as primitives that can be used together to quickly create custom application solutions. The following table provides descriptions of NEPI example script primitive naming convention based on primitive functions.
NEPI Primitive Functions Table
|
Function |
Description |
|
startup |
Scripts that automate starting and stopping groups of scripts for a given application or solution. |
|
mission |
Scripts that perform an overall mission or solution automation. Mission scripts usually depend on many other scripts running. |
|
action |
Scripts that take some action based on either a direct sensor output or the output of another running script. |
|
process |
Scripts that take in data directly from a sensor or the output of another running script, process that data, and publish the processed for consumption by other running scripts. |
|
config |
Scripts that configure the NEPI system’s built in functionality. Config script may use the output data of other running scripts as part of this configuration. |
|
driver |
Scripts that provide driver level interfacing to attached sensors, lights, actuators, and control systems. |
The general file name convention used for NEPI example automation scripts is:
- <Hardware or Application Description>_<Primitive Function>_script
Example:
The NEPI example script that automates configuring AI model and a specific image input topic is named:
- ai_detector_config_script.py
In addition, “startup” type scripts are proceeded with an underscore to help organize them at the top any alphabetically ordered automation script list.
Example:
The NEPI example script that automates starting a group of automation scripts to look for a specific object centered in an image and send a system wide “snapshot” event trigger is named:
- _object_detect_and_snapshot_startup_script.py
For more details on NEPI’s Automation Management System, see the NEPI Engine – Automation Manager guide available at: https://nepi.com/documentation/
What you will need
1) 1x NEPI-enabled device. This tutorial uses an edge-compute processor box that includes an NVIDIA Jetson Xavier NX embedded GPU module with NEPI Engine software installed.
NOTE: See available off-the-shelf NEPI enabled edge-compute options at: https://numurus.com/products-nepi-enabled-hardware/
2) 1x PC with internet access and configured to access the NEPI device’s RUI browser-based interface and user storage drive. This tutorial uses a Windows 11 PC and a USB GigE Ethernet adapter and Ethernet cable.
NOTE: Instructions for configuration a PC and connecting to a NEPI device’s RUI and user storage drive are provided in the NEPI Engine Getting Started tutorial at: https://nepi.com/nepi-tutorials/nepi-engine-connecting-and-setup/
3) 1x NEPI IDX supported 2D camera. This tutorial uses a USB webcam camera.
NOTE: See the NEPI Engine Hardware Interfacing tutorial “Imaging Sensors” for details on connecting a camera to your NEPI device at: https://nepi.com/tutorials/
Hardware Setup
1) Connect the NEPI IDX driver supported camera to your NEPI device.
2) Connect the NEPI device to your PC’s Ethernet adapter using an Ethernet cable, then power your NEPI device.
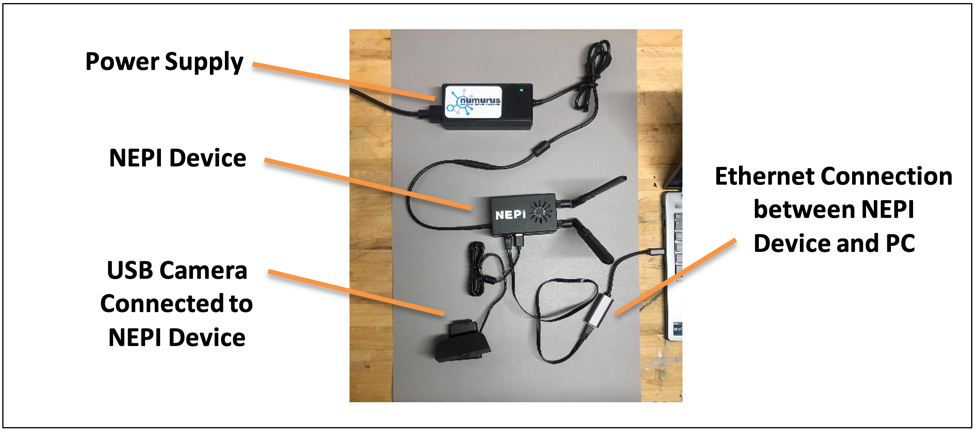
Loading and Editing Automation Scripts
In this section we will show how to load and edit automation scripts from NEPI’s on-board automation script library located on your NEPI device’s user storage drive at:
\\192.168.179.103\nepi_storage\automation_scripts\
NOTE: To download the example automation scripts used in this tutorial, visit: https://www.dropbox.com/scl/fo/iep3i08frjlnthesyqeez/h?rlkey=lzrkvoheqglgtdezggvsra0vo&dl=0
or download the complete set of available automation script example files from the NEPI automation script GitHub repo at: https://github.com/numurus-nepi/nepi_sample_auto_scripts
You can put all your downloaded scripts in a subfolder called “example_scripts” in your automation script library folder to keep them separated from your working scripts that must be located in the “automation_scripts” folder on your NEPI devices user storage drive.
1) Copy the automation scripts you want to run into your NEPI device’s on-board automation script library located on the NEPI device’s user storage drive in a folder called “automation_scripts”.
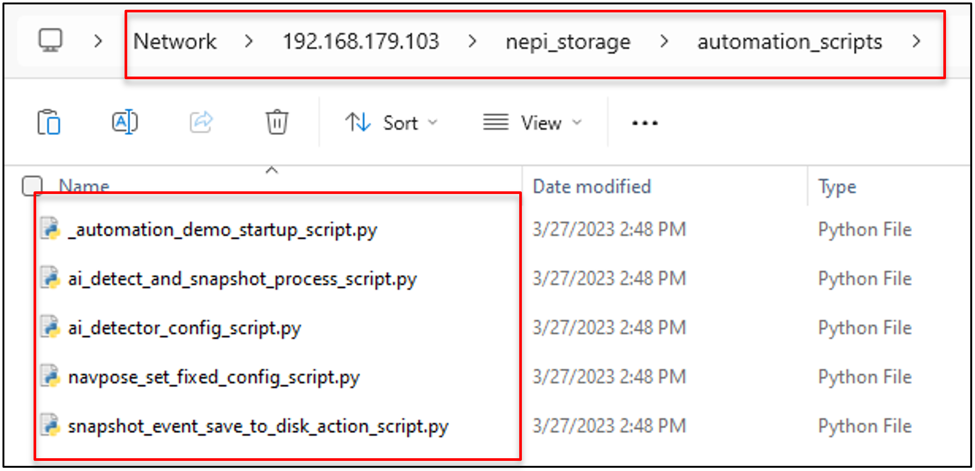
2) You can edit any of the automation scripts in the NEPI automation script library folder by right clicking on it and opening it with a text or code editor. We will use python Idel editor for this tutorial.
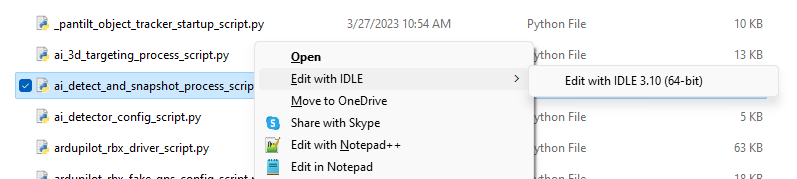
3) Each script should have a description section just below the license section at the top of the script that provides details about the script including any other script dependencies it might have.
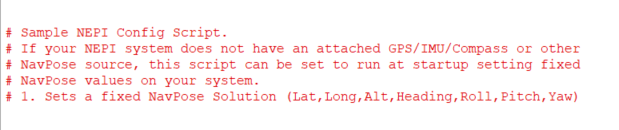
As well as a User Settings section with common settings you may want to modify.
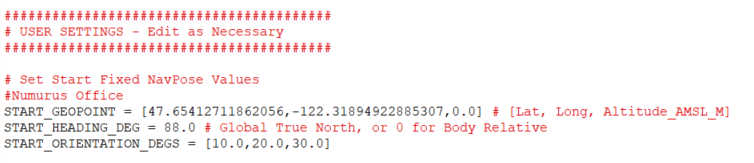
In most cases, these scripts should work as-is, but feel free to modify scripts as needed for your application goals.
4) Save the file.
Manually Running Automation Scripts
In this section we will show how to manually start and stop automation scripts loaded into your NEPI device’s on-board automation script library using NEPI’s built-in Automation application.
1) On your PC, open the NEPI device’s RUI and select the APPLICATIONS/AUTOMATION tab from the top menu to open the NEPI Automation application.
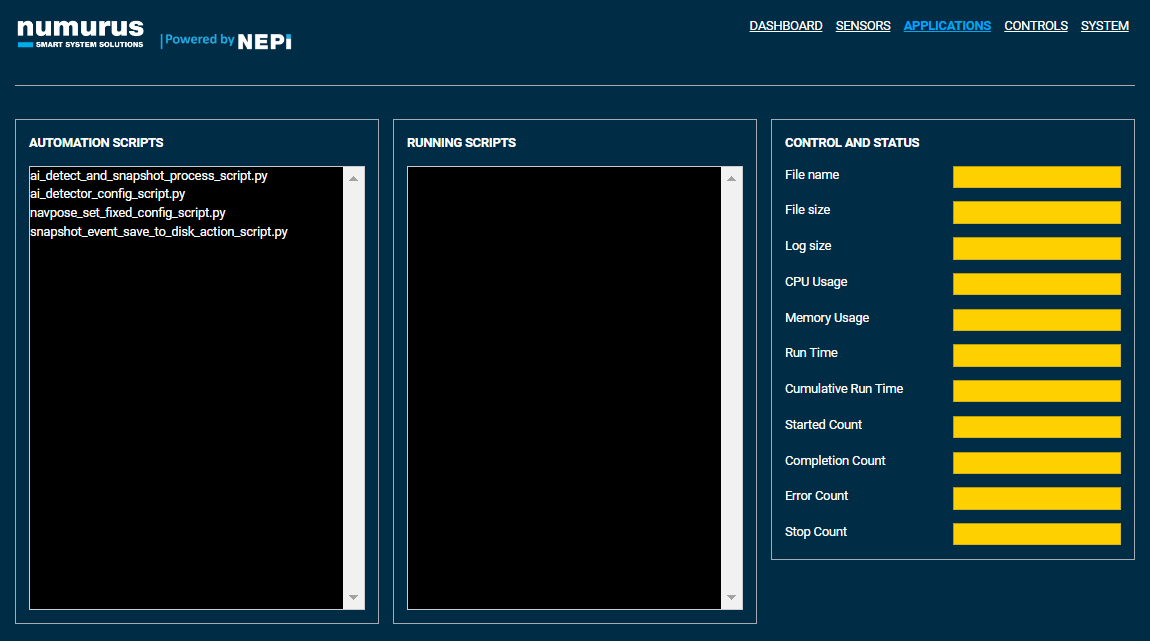
2) You can see all the scripts currently loaded in your NEPI device’s on-board automation script library in the left “Automation Scripts” pane. You can run and monitor each script by selecting it and pressing the “Start” button on the bottom left of the page to start the script. You can also enable the “Auto Start” switch for any scripts you want to start automatically on bootup. You can monitor process information on each running script by selecting it in the left pane and viewing the status information in the right side “Control and Status” pane.
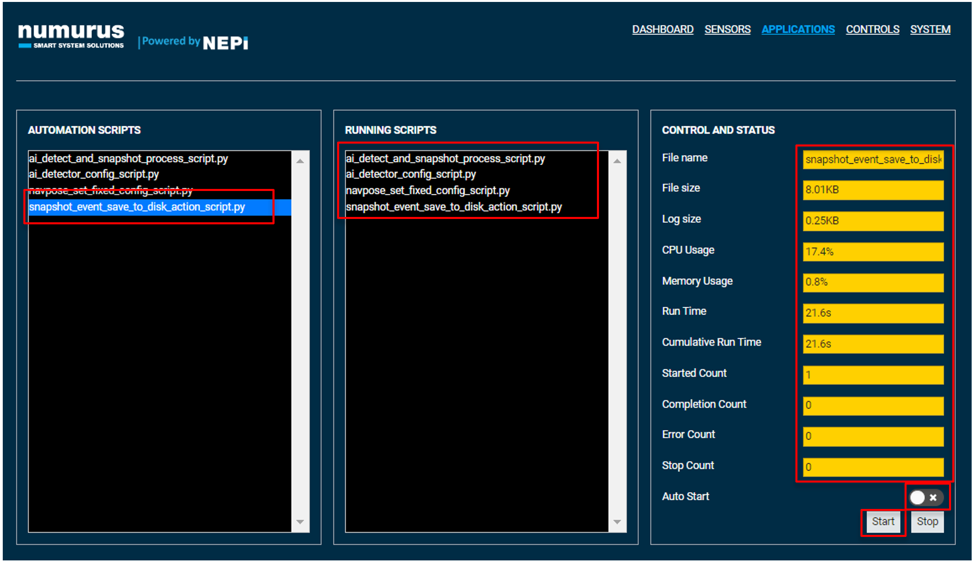
For this tutorial, we have loaded and started the following automation scripts:
1. navpose_set_fixed_config_script which configures NEPI’s navpose solution with values set in the script,
2. ai_detector_config_script that loads an AI detector model and connects it to an available image stream.
3. ai_detect_and_snapshot_process_script that starts a process that sends a snapshot trigger event message when a specific object is detected in the center of the image.
4. snapshot_event_save_to_disk_action_script that saves data to disk when a snapshot trigger event message is received.
3) You can check that the navpose_set_fixed_config_script worked by opening RUI Sensors/NavPose page and checking that our NEPI’s current NavPose solution matches what we set in the navpose_set_fixed_config_script file.
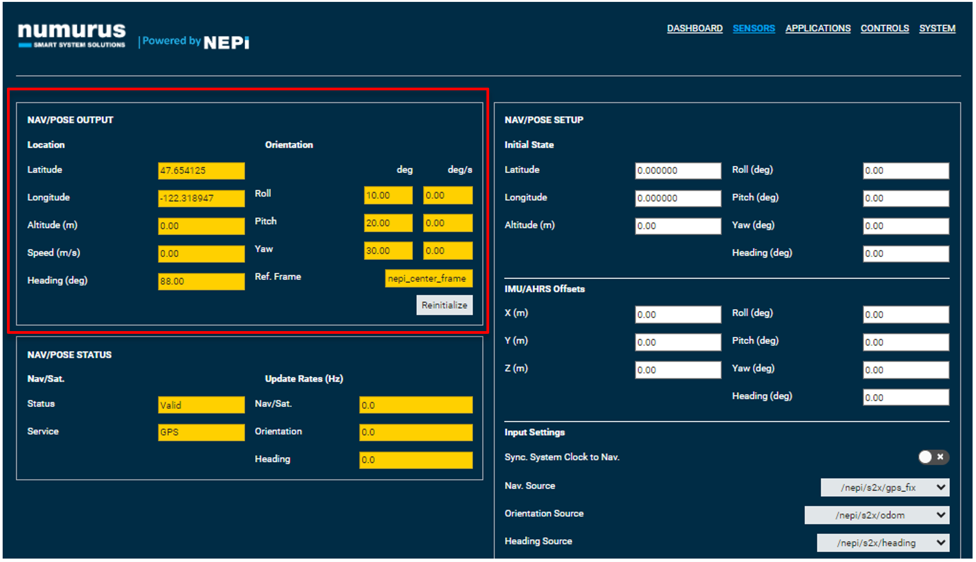
4) You can check that our ai_detector_config_script has properly loaded and connected the AI model and input stream we configured in the script by opening the RUI APPLICATIONS/AI page and checking that an AI detector process has started with the AI model and input image stream that were set in the script’s User Settings section.
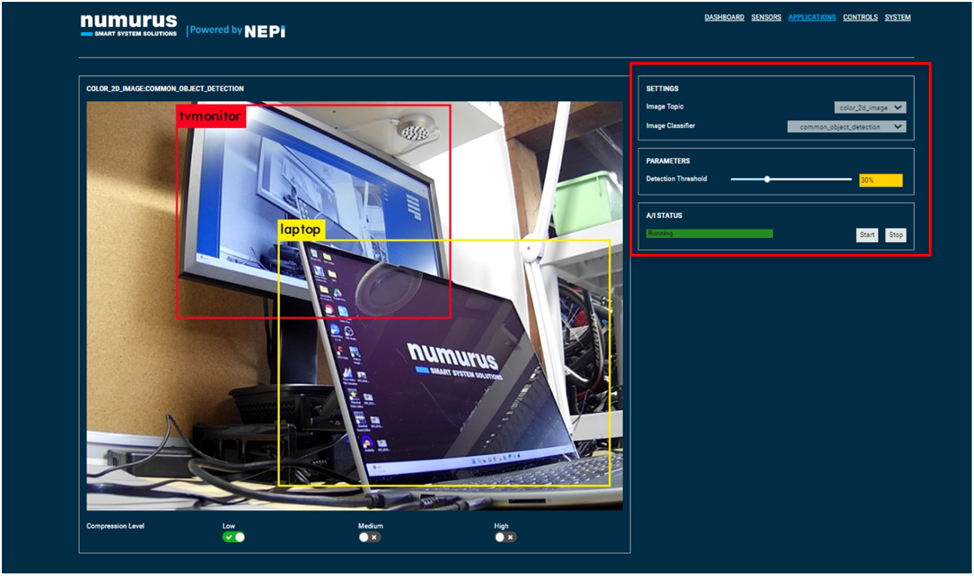
5) We can check that our ai_detect_and_snapshot_process_script and snapshot_event_save_to_disk_action_script are functioning as expected by setting up a split screen with the NEPI device’s RUI APPLICATION/IMAGE VIEWER page on the left and a File Manager application connected to our NEPI device’s user storage data drive on the right. In the data drive, you should see a new folder called “snapshot_event” that the snapshot action script created. Go ahead and open that folder.
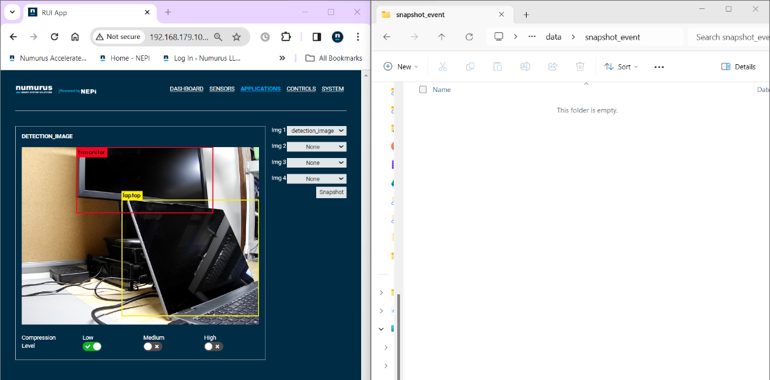
Next, click the Snapshot button in the Image Viewer window to manually create a snapshot event trigger that our snapshot_event_save_to_disk_action_script process should catch and save some data in the folder.
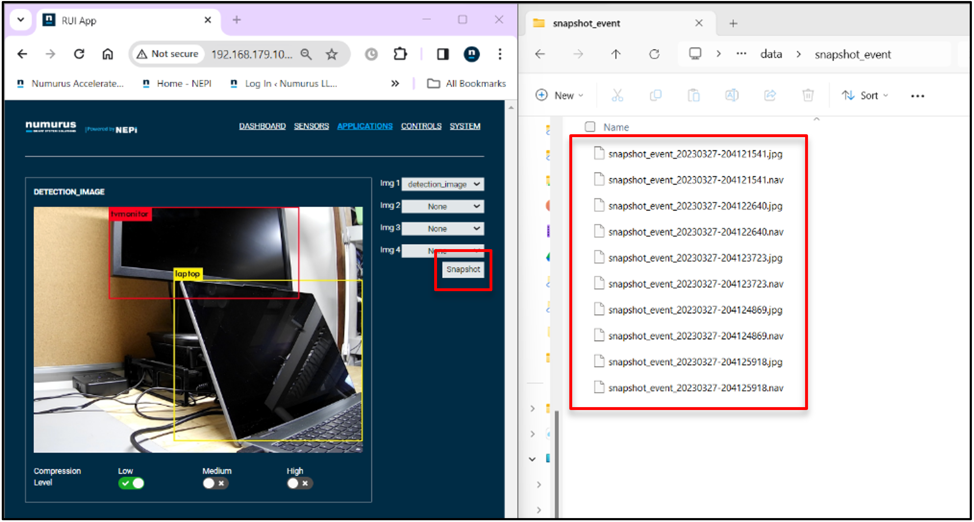
Next, point the camera at a person which our ai_detect_and_snapshot_process_script, which monitors the output of our running AI detector, will send a snapshot trigger if an object of type “person” is detected in the center of the image. Our snapshot_event_save_to_disk_action_script process should catch and save some data in the folder.
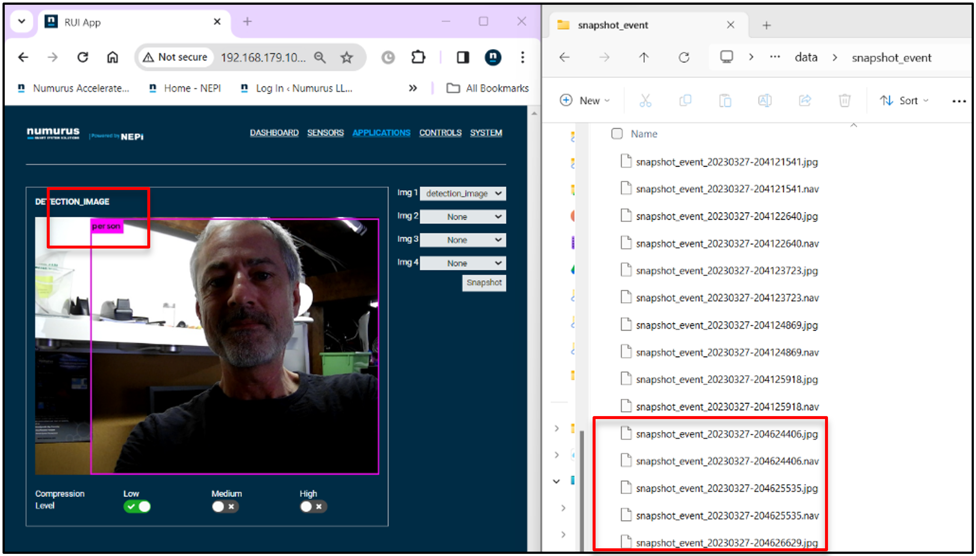
Automating Script Startup
Starting and stopping each automation script manually works ok if you only have a couple automation scripts and a single solution you need to run, but if you have a large number of scripts and several automation solutions combinations you want to be able to start up for different applications, it is a good idea to use NEPI automation startup scripts that automatically start and stop combinations of scripts.
1) Copy one of the example startup scripts you downloaded from the from the tutorial or GitHub repo links in the “Loading and Editing Automation Scripts” section of this tutorial to your NEPI device’s automation script library folder, and rename it an appropriate name starting with an “_” and ending with “_startup_script.py”. The underscore will ensure that it is shown at the top of the automation scripts list in the NEPI Automation application, while the startup_script.py ending will identify it as a startup script. For this tutorial, we have named our startup automation script “_automation_demo_startup_script.py”.
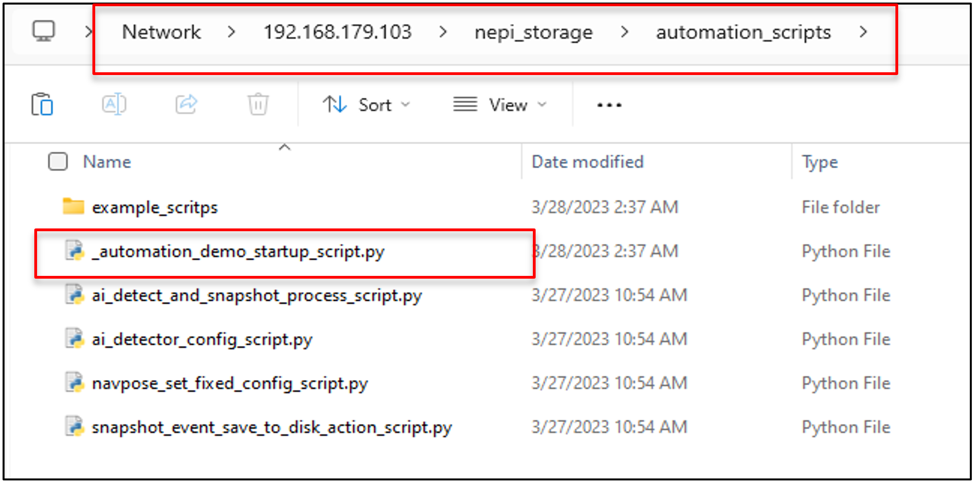
2) Open the startup script with a text or code editor, then replace the list of scripts in the SCRIPT_LIST variable in the scripts User Setting section with the list of scripts you want to automate startup for.
NOTE: Scripts will be started in the order you list them in case you want to control which scripts start first.
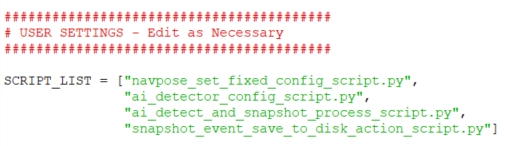
Save and close you startup script when complete.
3) Running this script will start any scripts automatically that were added to the startup script file’s SCRIPT_LIST variable. Then if you hit the Stop button with this script selected, the startup script will close any scripts it started up before shutting itself down. You can also set this script to run on bootup by selecting it from the left pane and selecting the “Auto Start” switch.
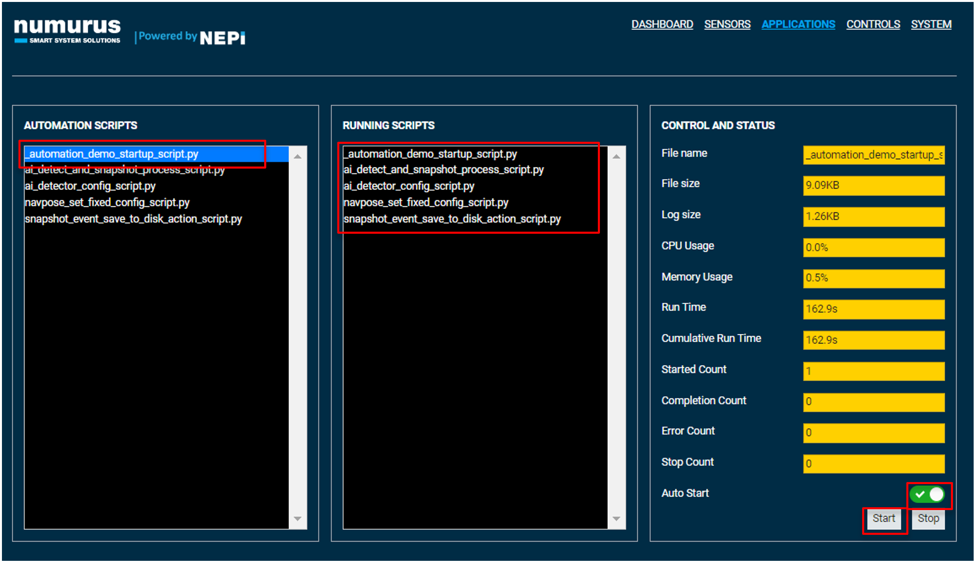
Debugging Automation Scripts
If your script is not loading or not functioning the way you expect, there are a few easy ways to get additional information and monitoring on your running script.
NEPI Automation Script Logs
The first place to start looking at what might be happening is the NEPI automation script log files that capture print statements, code exceptions, and compiler errors on running scripts. The automation script log files are located on the NEPI device’s user storage drive under the logs folder in an automation script logs subfolder. You can open any of the script logs to see the latest updates saved for that script.
1) Open a file manager to your NEPI device’s automation_script_logs folder located on your NEPI device’s user storage drive at: \\192.168.179.103\nepi_storage\logs\automation_script_logs
2) You should see logs for each of the scripts you have running or have run since deleting the log files in this folder. Right click on any script log you want to inspect and open with a text or code editor of your choice.
NOTE: Log files are continuously updated for running scripts, so either close and reopen the file to see the latest information or use a text editor that has auto refresh capabilities.
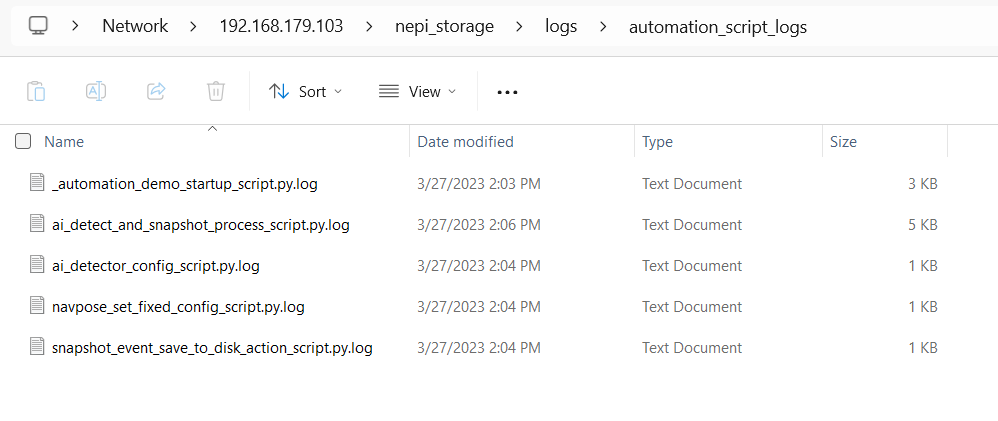
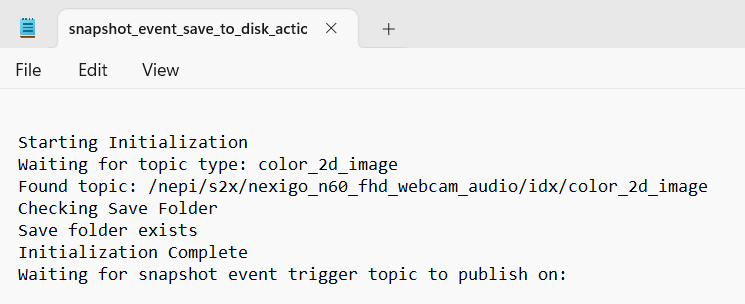
NEPI Command Line Tools
If you are creating or performing a lot of script modifications, it is recommended that you run the script from a command line from an SSH terminal connected to your NEPI device’s file system to see real-time print and error messages.
NOTE: For information on creating an SSH terminal connection to your NEPI device’s file system, see the tutorial “Accessing the NEPI File System” available at: https://nepi.com/nepi-tutorials/nepi-engine-accessing-the-nepi-file-system/
1) Change directory to the NEPI Automation Script Library by typing
cd /mnt/nepi_storage/automation_scripts/
or use the built in alias
auto
2) type the following replacing the <YourScriptName> with the full name of your script
python <YourScriptName>
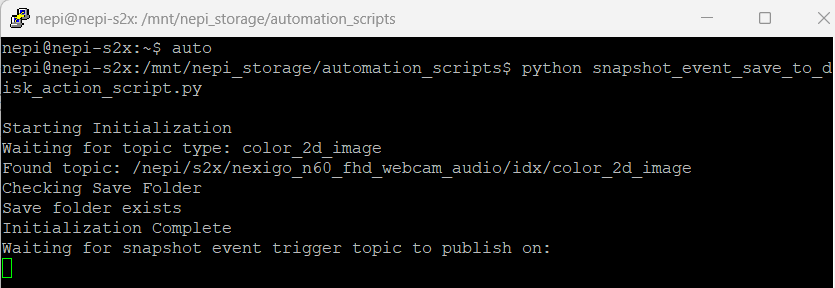
3) If you want to stop your script, it is important that you stop it using “Ctrl-C” to trigger a proper shutdown of the script.


